Configuration et Optimisation des Graphismes
AVERTISSEMENT : merci de lire ce post officiel
Par défaut Planetside 2, à mon goût, n'est pas optimisé pour offrir une expérience de jeu maximale tout en garantissant une très bonne visibilité et compréhension du monde qui nous entoure. Le FOV dans un premier temps, comme quasi systématiquement maintenant dans les jeux n'est pas assez élevé. De plus les graphismes sont trop criards, contrastés et éblouissants.
Voici quelques astuces pour :
- Calibrer son écran
- Changer le FOV
- Baisser l'effet d'éblouissement en jeu
- Baisser le contraste et éclaircir les zones sombres
Calibrer son écran
Avant toute chose il faut calibrer son écran correctement. Il y a un guide sur Les Numériques plutôt bien fait.
Changer le FOV
Je prends ici pour exemple une résolution de 1680x1050 sur une écran 22". Si vous avez une résolution plus faible (par exemple 1440x900 sur un 19") il faut mettre un FOV plus faible (80-85) et inversement pour une résolution plus haute (mettre 95° pour 1920x1080 sur un 22")
Tout d'abord changeons le FOV pour l'infanterie :
La méthode ci dessous est devenue obsolète avec les dernières MAJ du jeu (valeur VertivalFov retirée du UserOption.ini) la seule solution reste donc d'utiliser PS2FOV.
Spoiler:
La différence peut sembler minimum sur une capture d'écran, mais dans le feu de l'action ça change tout. Vous aurez une vision un peu plus large, vous n'aurez plus l'impression de courir des heures pour parcourir 50m, que les perspectives sont faussées et que tout est écrasé sur un seul plan. Vous aurez également beaucoup moins de mal à vous positionner en combat rapproché ou proche des véhicules.
Ensuite changeons le FOV des véhicules :
Première méthode : PS2FOV.exe
Selon cette source, la méthode est sans risque. Vous ne pourrez cependant pas dépasser 115°. Lancez le logiciel (en administrateur si ça ne fonctionne pas) AVANT de lancer PS2.
Deuxième méthode : Flawless
Attention votre compte peut être banni par SOE pour utilisation de logiciel tiers. Si ça vous arrive, faite une réclamation en expliquant votre cas et ça devrait rentrer dans l'ordre. Source ici.
Il faut télécharger cet utilitaire, et le lancer avant de lancer le jeu. La première fois il faut installer le plugin Planetside 2. Pour se faire, à gauche sous "Availible Plugins" puis dans "FWS Plugins" cliquer sur "Planetside 2". Le plugin apparait alors au dessus dans un dossier "Installed Plugins".
Si le plugin est correctement lancé, il apparaît dans un onglet, au dessus de la fenêtre principale, à côte de l'onglet "Status". Donc l'onglet Planetside 2 vous n'avez qu'à changer "Game Version" en "All Versions - Sig Scan".
Laissez ce logiciel lancé, NE le fermez PAS avant de lancer le jeu.
Là encore vous aurez une vision beaucoup plus large notamment en caméra extérieure, et les perspectives seront moins écrasées.
Voici d'autres exemples :
Baisser l'effet d'éblouissement en jeu
Je joue avec tous les niveaux de détails au maximum... mais ça ne convient pas ! Pour avoir un rendu quasi identique (on perd quand même un peu en qualité visuel mais rien de méchant), dans les paramètres graphiques du jeu mettre Qualité graphique : moyen et Qualité d'éclairage : moyen.

Comparaison "tout à fond" à gauche, "qualité graphique moyen + qualité éclairage moyen" à droite :
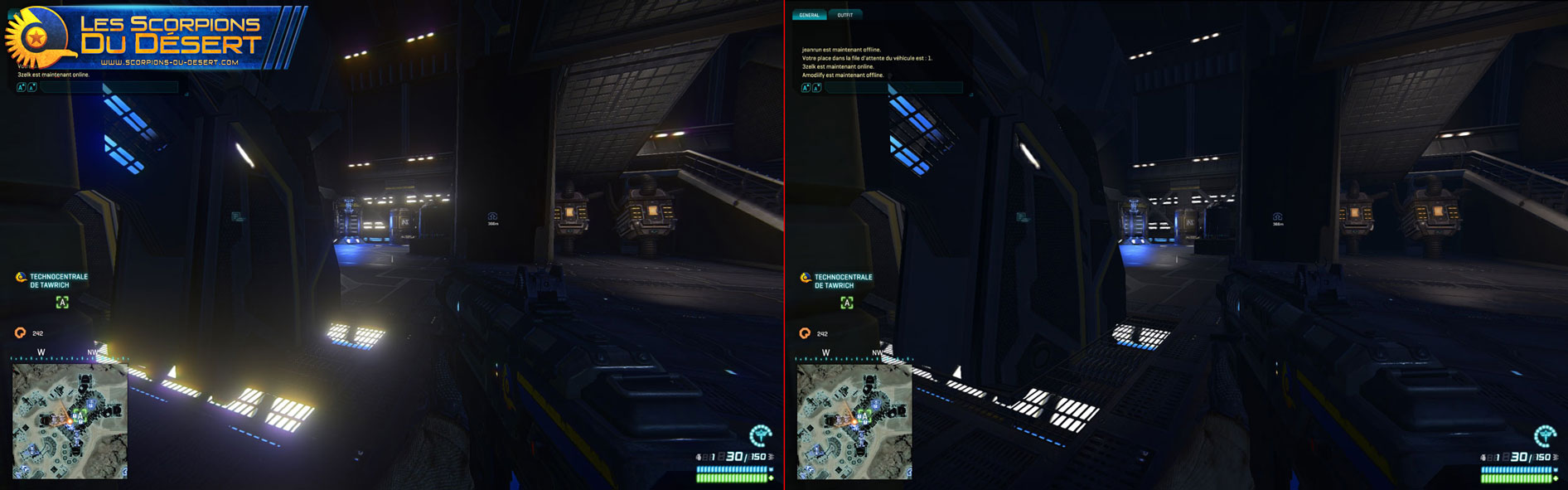
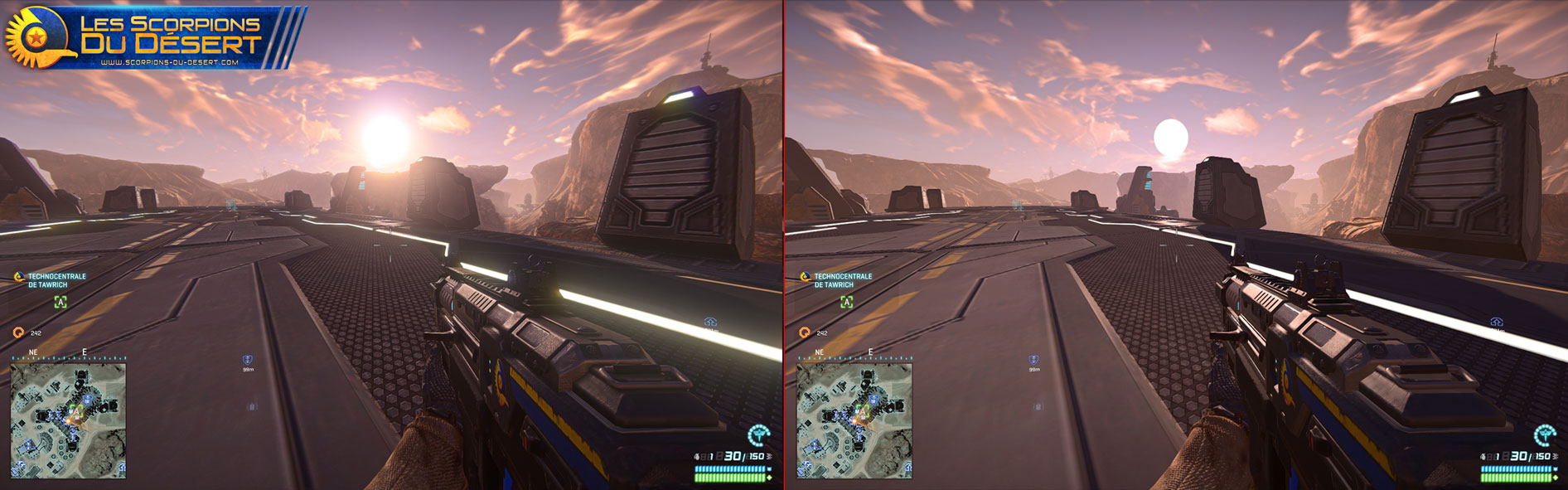
Tous les tests :
Baisser le contraste et éclaircir les zones sombres (Nvidia)
Ne fonctionne qu'en mode fenêtré, pour le plein écran il faut modifier les paramètres d'affichage de votre écran.
Enfin, voici comment simplement baisser le contraste et augmenter un peu la luminosité des zones sombres du jeu. Prenez une capture d'écran en jeu dans une zone très contrastée. Affichez votre capture d'écran pour l'avoir sous les yeux comme témoin puis rendez-vous dans le panneau de configuration NVIDIA, sous "Affichage", "Régler les paramètres des couleurs du bureau", cocher "utiliser les paramètres NVIDIA" et changer les valeurs en baissant la luminosité et le contraste et en augmentant le gamma sur tous les canaux. Sur le bleu uniquement, baissez encore un peu la luminosité et augmentez le contraste. A vous de trouver les bonnes valeurs selon votre configuration.
Mes valeurs pour info :
Canal de couleurs : Tous les canaux
Luminosité : 35% (au lieu de 50%)
Contraste : 25% (au lieu de 50%)
Gamma : 1.40 (au lieu de 1.00)
Canal de couleurs : Bleu
Luminosité : 27%
Contraste : 45%
Vous n'avez plus qu'à séléctionner les paramètres NVIDIA avant de lancer le jeu, et choisir "d'autres applications contrôlent les couleurs" quand vous ne jouez pas.
ps : pour ceux qui possèdent une ATI il doit y avoir les mêmes paramètres dans le panneau de configuration ATI... sinon achetez une vraie carte graphique

Sujet initialement créé par ZFiRE








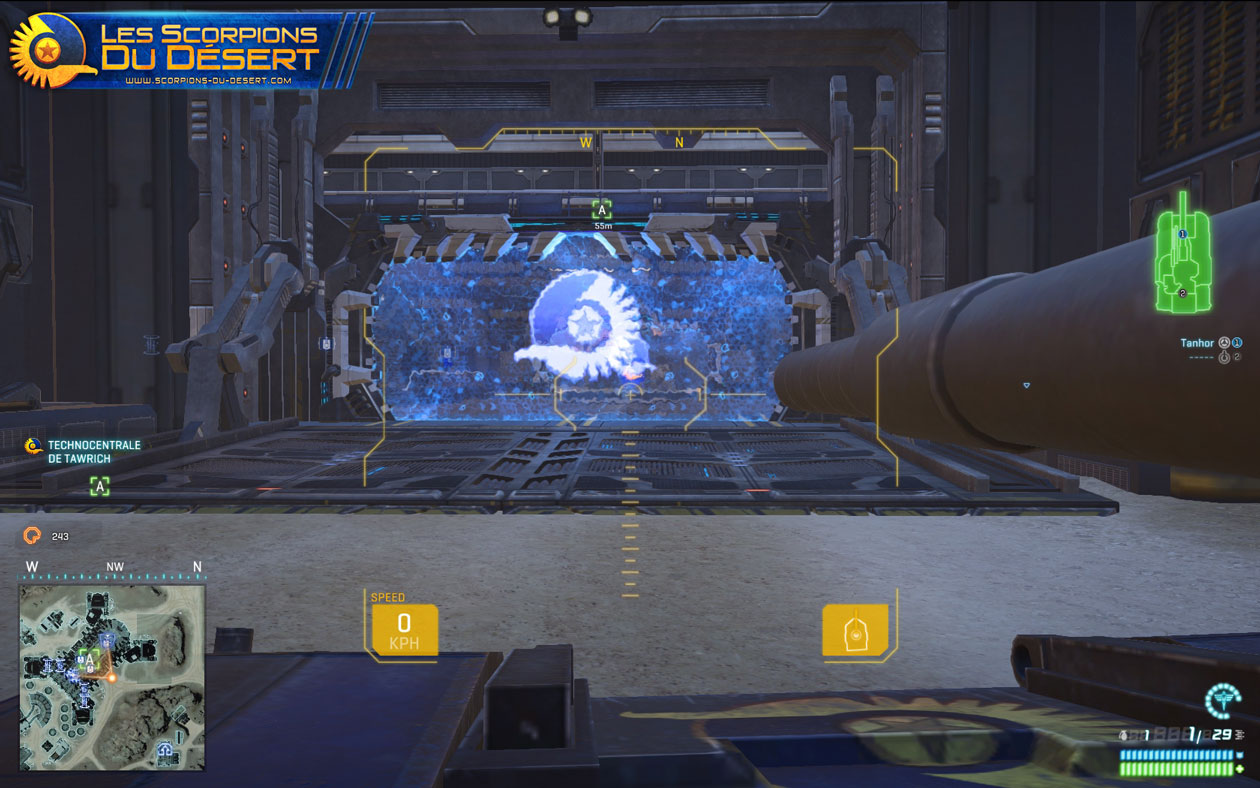









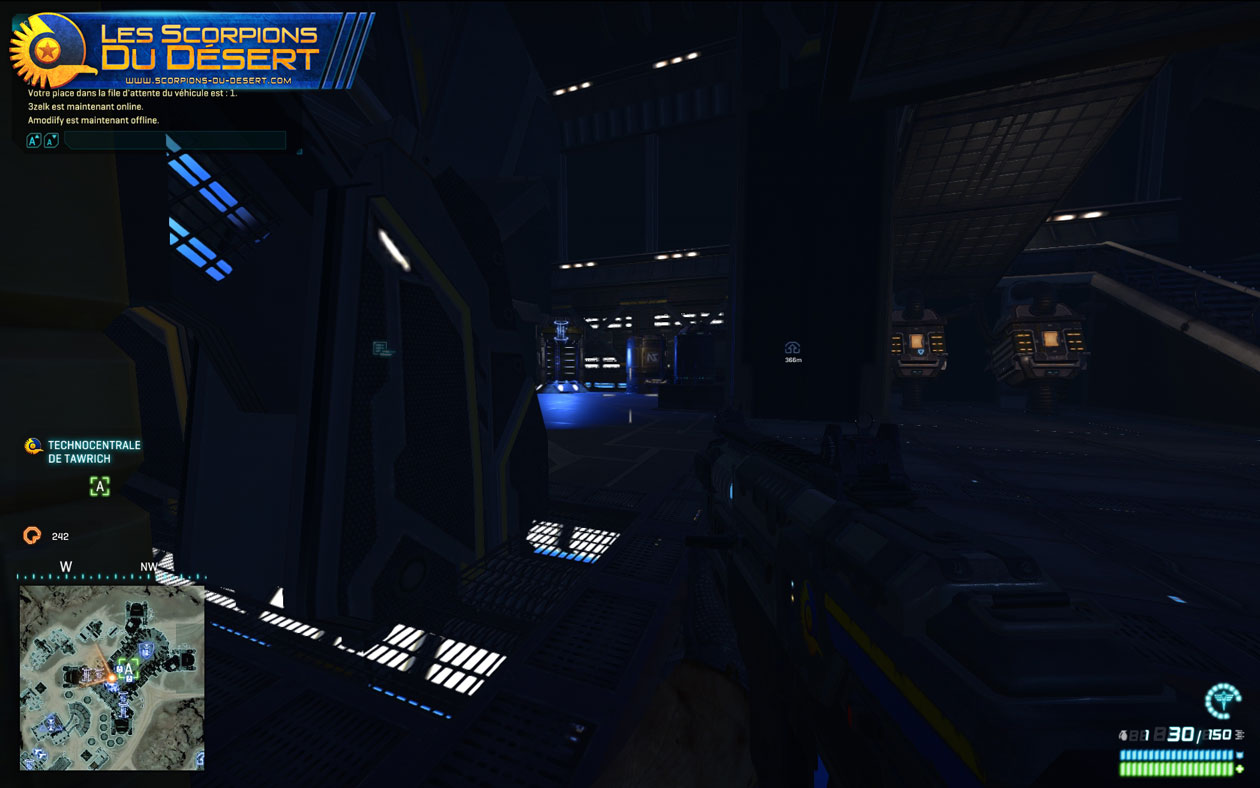
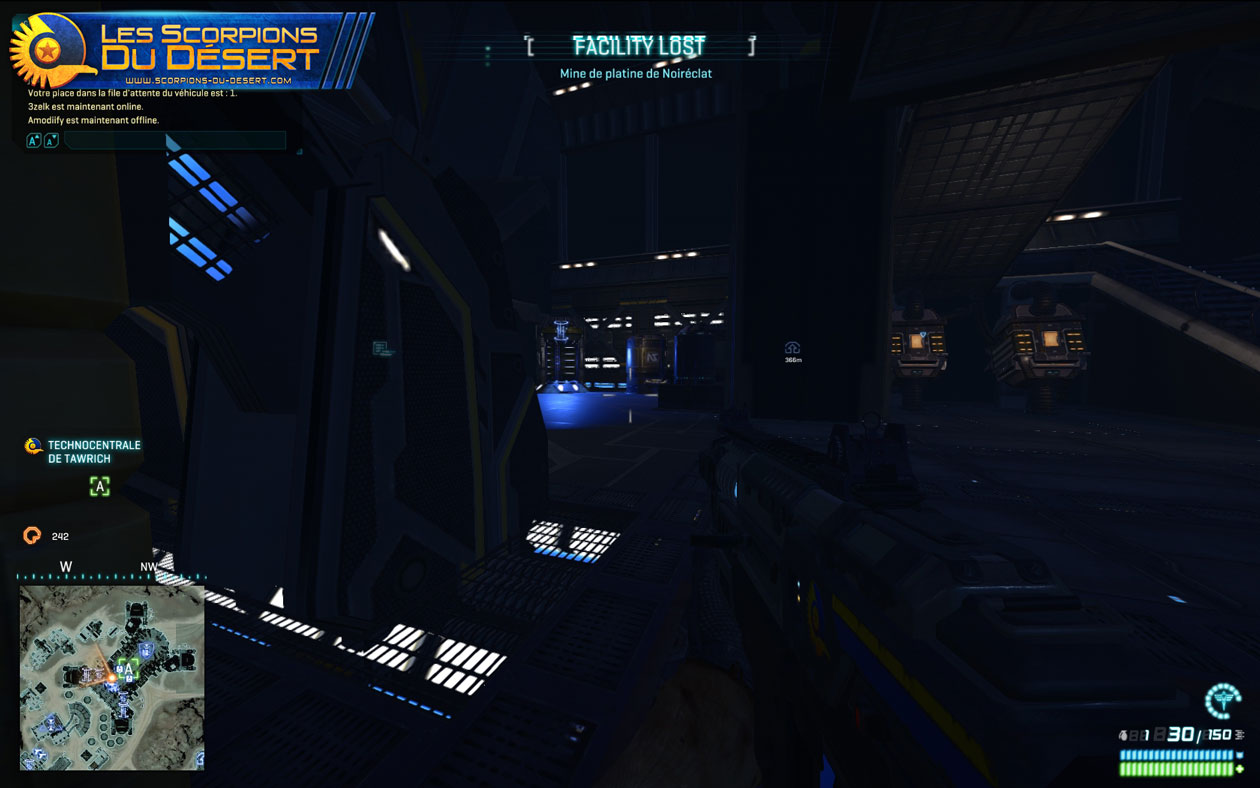
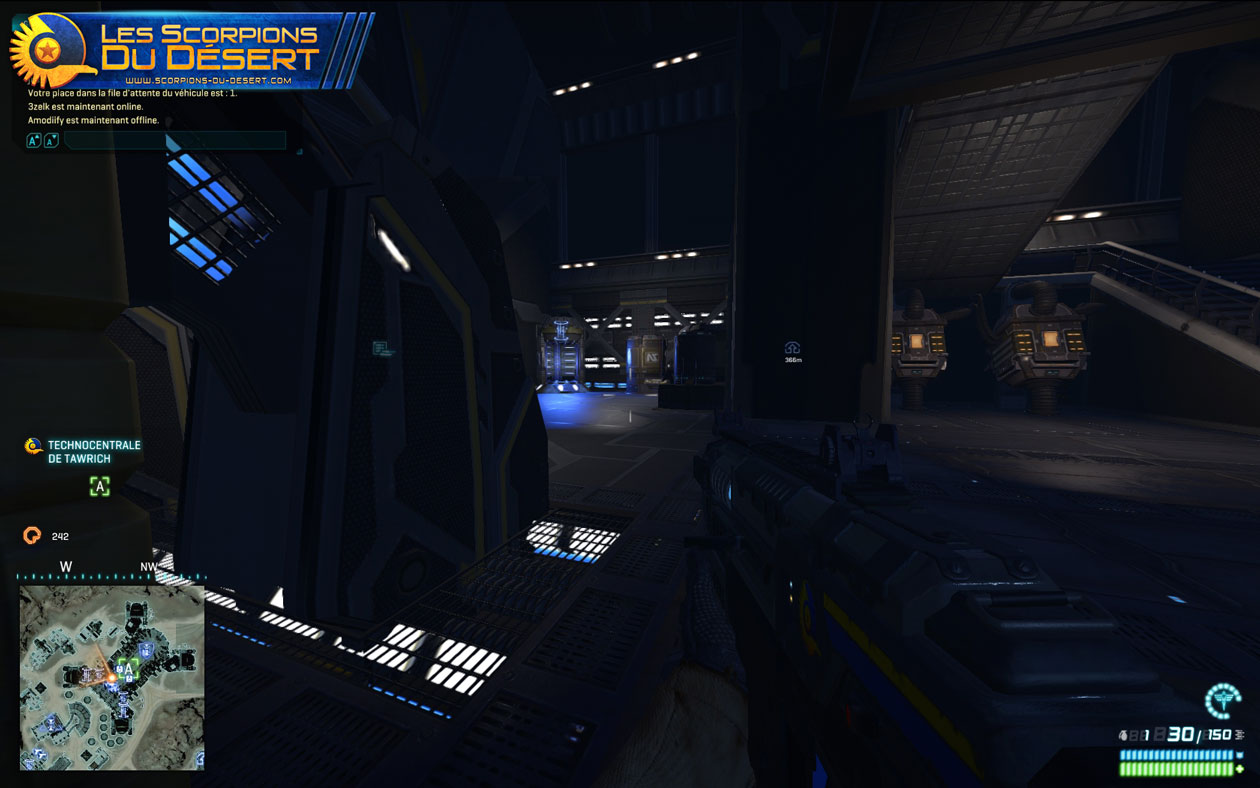
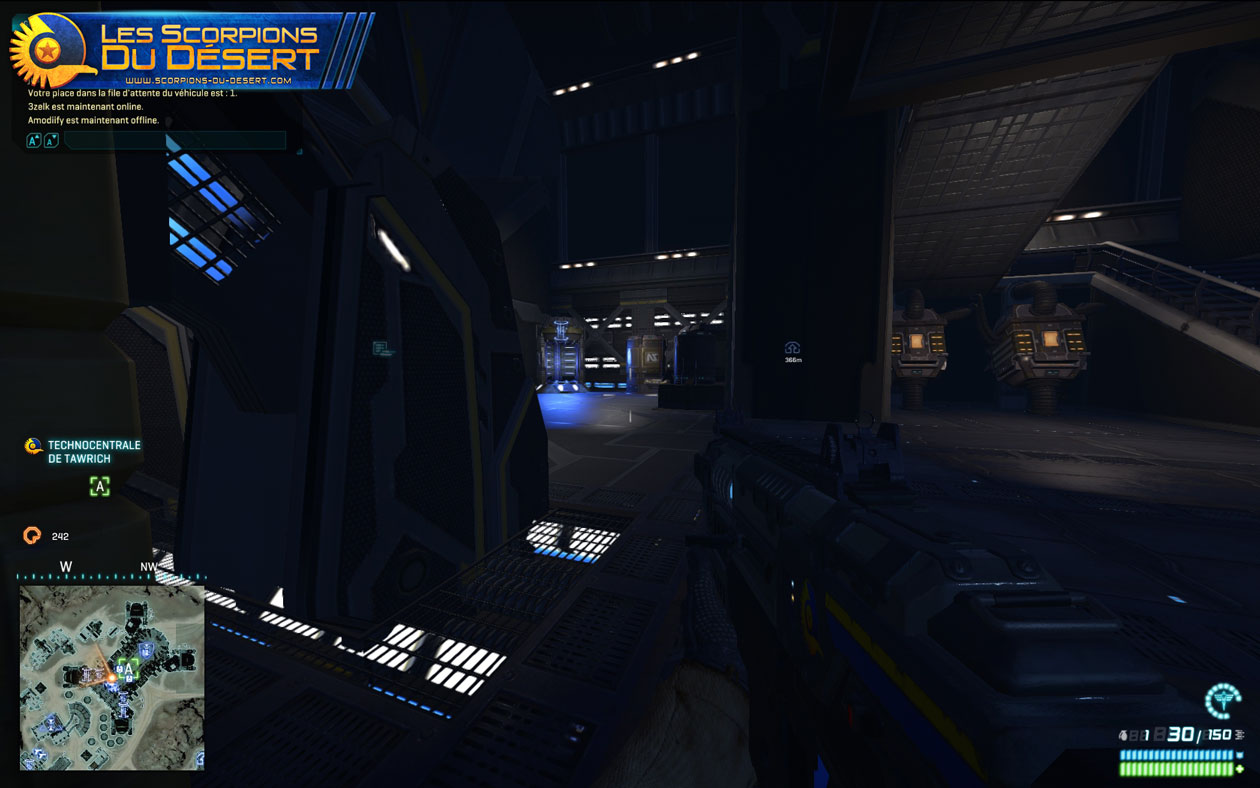










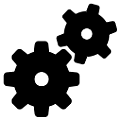

Commentaire