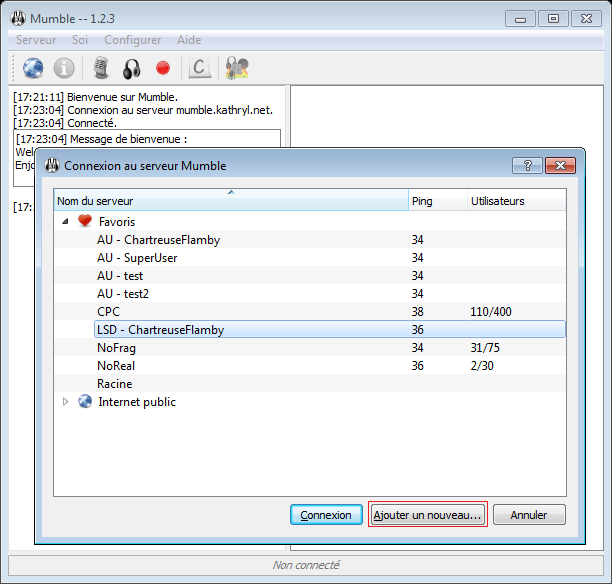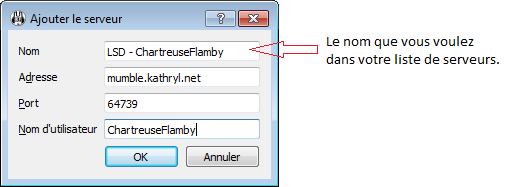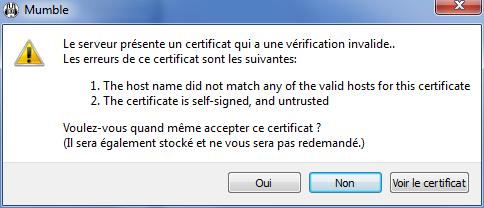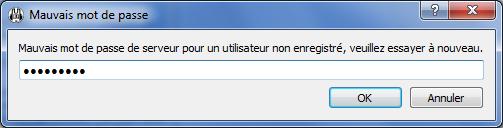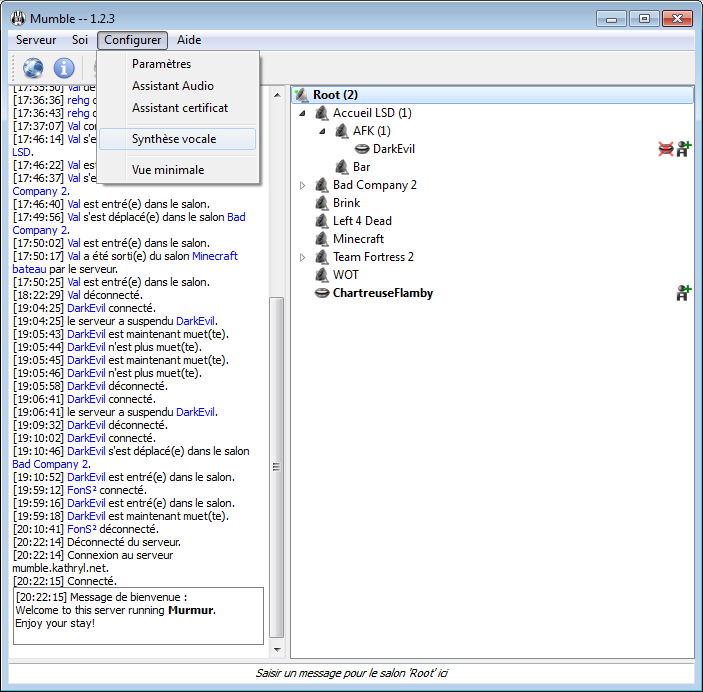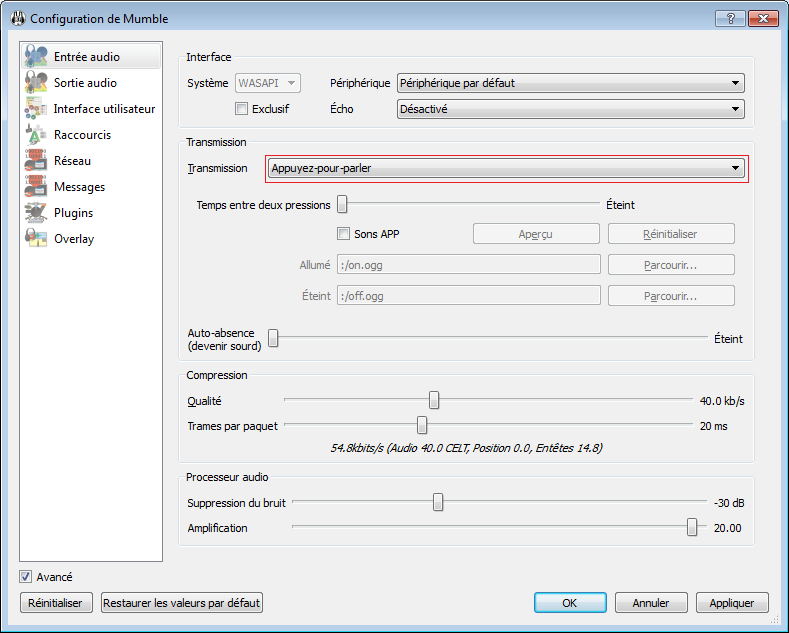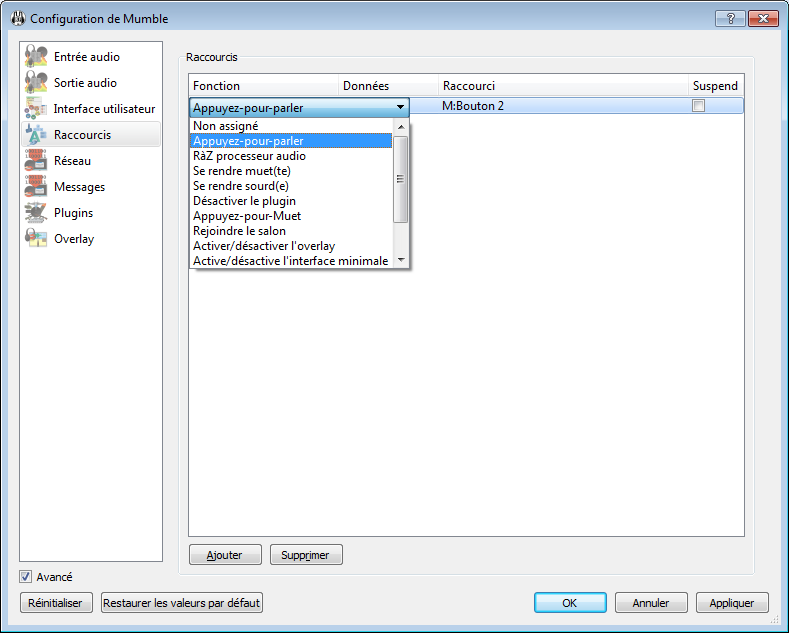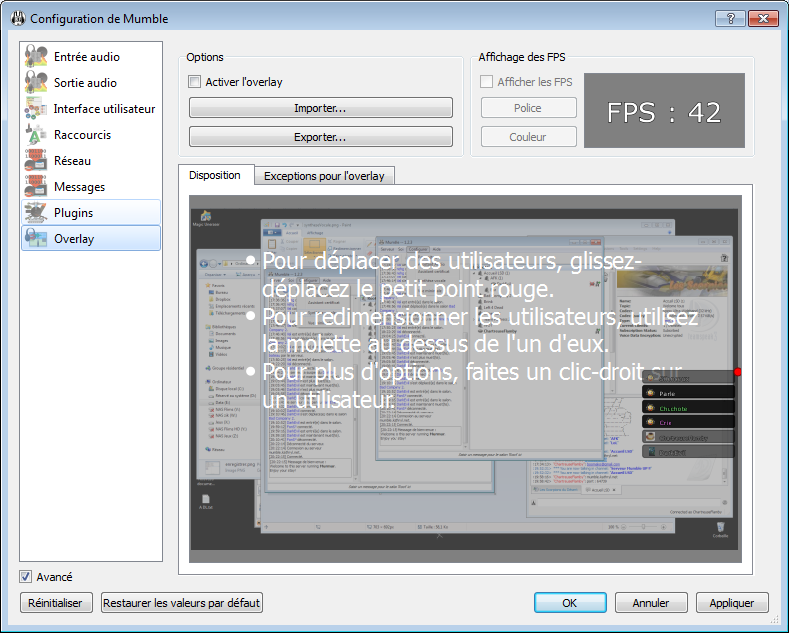Guide Mumble
Salut,
Donc tu a été assez fou pour rejoindre les LSD ? Très bien, tu l'auras voulu.
Pour ce tutorial, il te faudra revêtir tes plus beaux habits car tu entres dans une famille où on ne pose pas ses coudes sur la table.
Si c'est chose faite, voici comment faire pour se connecter à notre serveur Mumble.
1. Commençons par le début
- Récupérer le logiciel Mumble : Site officiel
- L'installer (logique, non ?)
2. Ensuite le plus simple
- Au démarrage, vous aurez la liste de vos serveurs favoris, ajoutez-en un nouveau :
- Ajoutez les bonnes informations de connexion :
- Acceptez le certificat :
- Entrez le mot de passe communiqué en Message Privé, OK et PAF, ça fait des chocapic :
- Vous allez vous retrouver hors canal, sans possibilité de vous déplacer.
Pas de panique, c'est normal. Attendez qu'un officier vous repère et vous enregistre.
Si cela tarde à venir, faites un petit coucou dans la Tribune sur la page des forums.
Une fois cette étape effectuée, vous pourrez vous promener à votre guise dans les canaux des jeux. - Et voilà, bienvenue dans la grande famille des LSD.
3. Configuration eud le bouzin
- Maintenant passons à la configuration de Mumble, tout d'abord désactiver la synthèse vocale. C'est une horreur ce truc.
- Dans Configurer > Paramètres, pensez à bien activer la case "avancé" en bas à gauche, puis :
Entrée audio
Interface
Echo : désactiverTransmission
transmission : appuyez pour parler OU activité vocale (selon les envies de chacun)
maintient de la voix (activité vocale) : 0.35s
auto-absence : éteintCompression
qualité : 20.0 kb/s
trames par paquet : 40msProcesseur audio
suppression du bruit : -30dB
amplification : 9Sortie audio
Interface
position audio : désactivéSortie audio
tampon de gigue par défaut : 10ms
volume : 150% (selon les envies de chacun)
délai de sortie : 10ms
atténuer les applications : désactivé (selon les envies)Pensez également dans Windows à configurer votre périphérique d'enregistrement. Notamment le niveau (75 ou 100 si ça sature pas), et dans statistiques avancées au moins 16 bits pour 44100 Hz.
- Ensuite, il faut passer en mode "Push To Talk"...
- ... et configurer le bouton pour le Push To Talk
4. Voulez-vous en savoir plus ?
Mumble n'est pas un simple logiciel vocal, il offre d'autres possibilités. Il fournit directement un overlay complètement configurable : taille, position, informations affichées, couleurs...
Configuration de l'overlay
Attention selon les configurations, pour que l'overlay fonctionne il faut :
- ajouter mumble dans votre pare-feu en autorisation complète (tous les ports, tous les protocoles)
- ajouter le jeu dans la liste blanche de l'overlay mumble
- supprimer de la liste noire tous les fichiers hl*.*
Il faut créer un fichier "overlay.mumblelay" et mettre ça dedans, puis l'importer dans mumble (configurer > paramètres > overlay > importer)
[overlay] x=@Variant(\0\0\0\x87>x!U) zoom=0.6 avatarshow=false boxshow=false show=0 alwaysself=false
- Position en haut à 1/3 du bord gauche
- taille qui va bien pour du 1680x1050
- pas d'avatar, ni de fond
- seulement ceux qui parlent sont visibles
Attention, l'overlay activé peut faire planter certains jeux, comme Killing Floor par exemple.
- Une autre fonctionnalité sympa est la spatialisation du son dans certains jeux. En fonction de la position des personnes qui jouent avec vous vous les entendez de plus ou moins loin. Je ne sais pas ce que ça vaut, jamais testé.
- Il est également possible d'installer un thème pour votre client Mumble
- De vous ajouter un avatar... Enfin, bref, amusez-vous avec toutes les options de Mumble.
5. Certificats
L'authentification mumble se fait au travers de certificats.
Au premier lancement de mumble un assistant vous a permis de créer un certificat, il permet au serveur de vous reconnaître, et de vous attribuer vos droits sur le serveur.
Si vous changez de PC ou reformatez votre disque dur votre certificat est perdu et vous ne pourrez plus vous connecter sans l'intervention manuelle d'un officier.
Pour éviter ce désagrément il est possible de sauvegarder votre certificat, mais n'attendez pas que votre PC soit mort pour vous dire que c'est trop tard, faites le tout de suite ça ne prend qu'une minute.
Pour ce faire cliquez sur Configurer puis Assistant certificat.
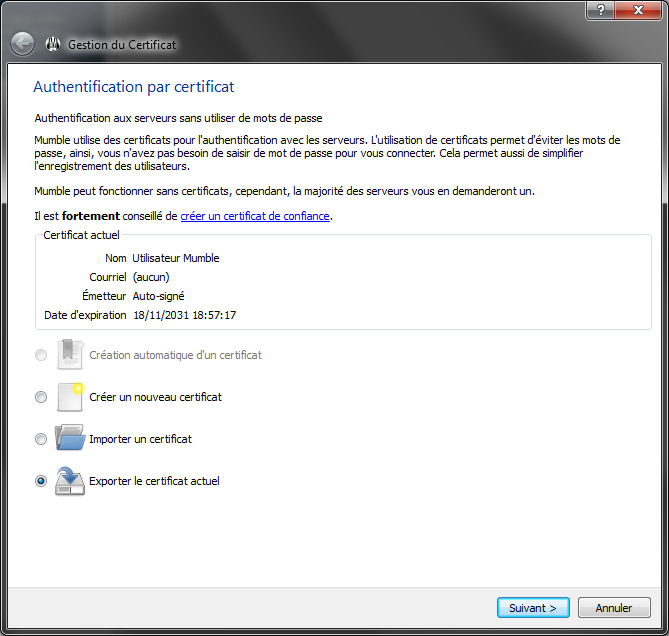
Cochez "Exporter le certificat actuel" et cliquez sur suivant
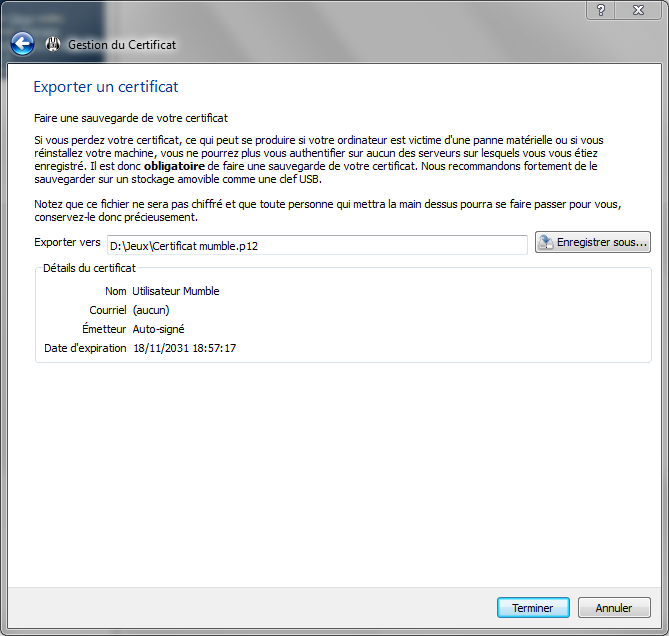
Sélectionnez un dossier de destination et donnez un nom à votre fichier.
Cliquez sur terminé, vous avez créer votre certificat, il ne vous reste plus qu'à le mettre de sécurité, copiez le fichier sur des clés USB et envoyer vous le par mail à votre propre adresse, ils sera stocké en ligne et accessible de n'importe quel PC.
Pour restaurer votre certificat reprenez l'assistant certificat et cochez "Importer un certificat"
A l'écran suivant recherchez votre ficher précédemment créé et cliquez sur suivant.
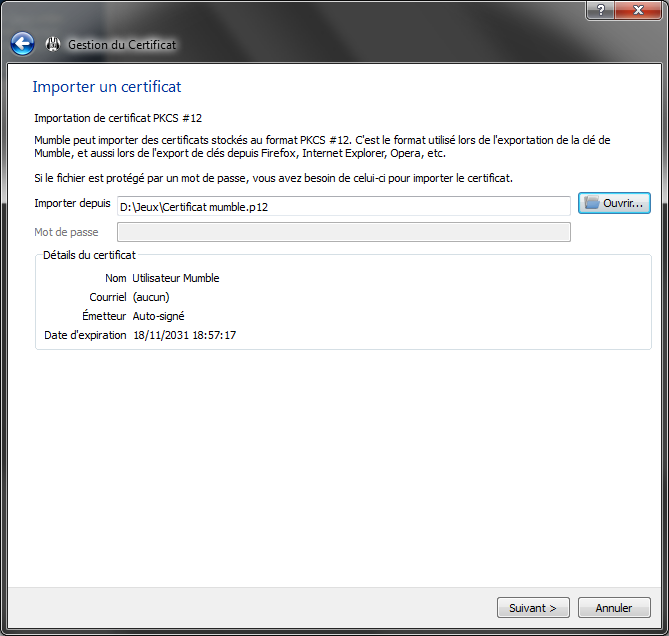
Ça y est vous êtes de retour sur Mumble sans déranger un officier. Et ça, ça n'a pas de prix !
\)__(/ _______________
(*=*) / CHOCAPIC §§§ /
(")_(")¯¯¯
Article original écrit par ChartreuseFlamby